ThunderbirdからThunderbirdへ... (ImportExportTools)
2016/08/30
このお題はあまり必要な人はいないかもしれませんが、ネットで調べるとWindowsLiveMailからThunderbirdへの記事が多かったので画像付でアップする事にしました。
手順1. アドオンのダウンロードからエクスポート
まずはMozillaのAdd-OnsサイトでImportExportToolsをダウンロードします。
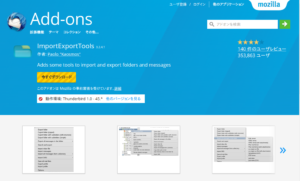
アドオンファイルをデスクトップとかにダウンロードしておきます。
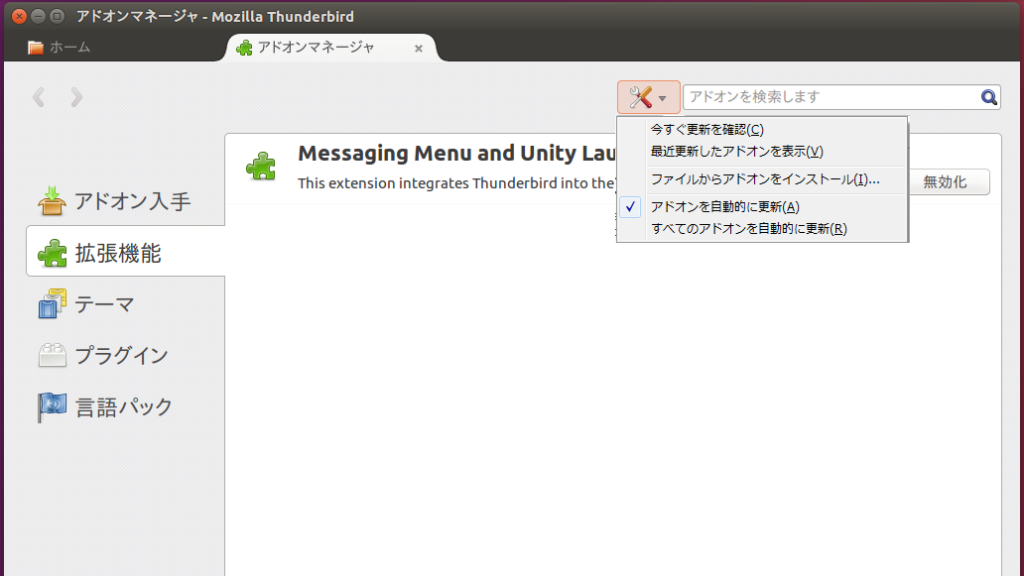
ツールメニューか、検索窓の横にある3本線ボタンからアドオンマネージャーを開き、工具のボタンをクリックして
「ファイルからアドオンをインストール」を選びます。
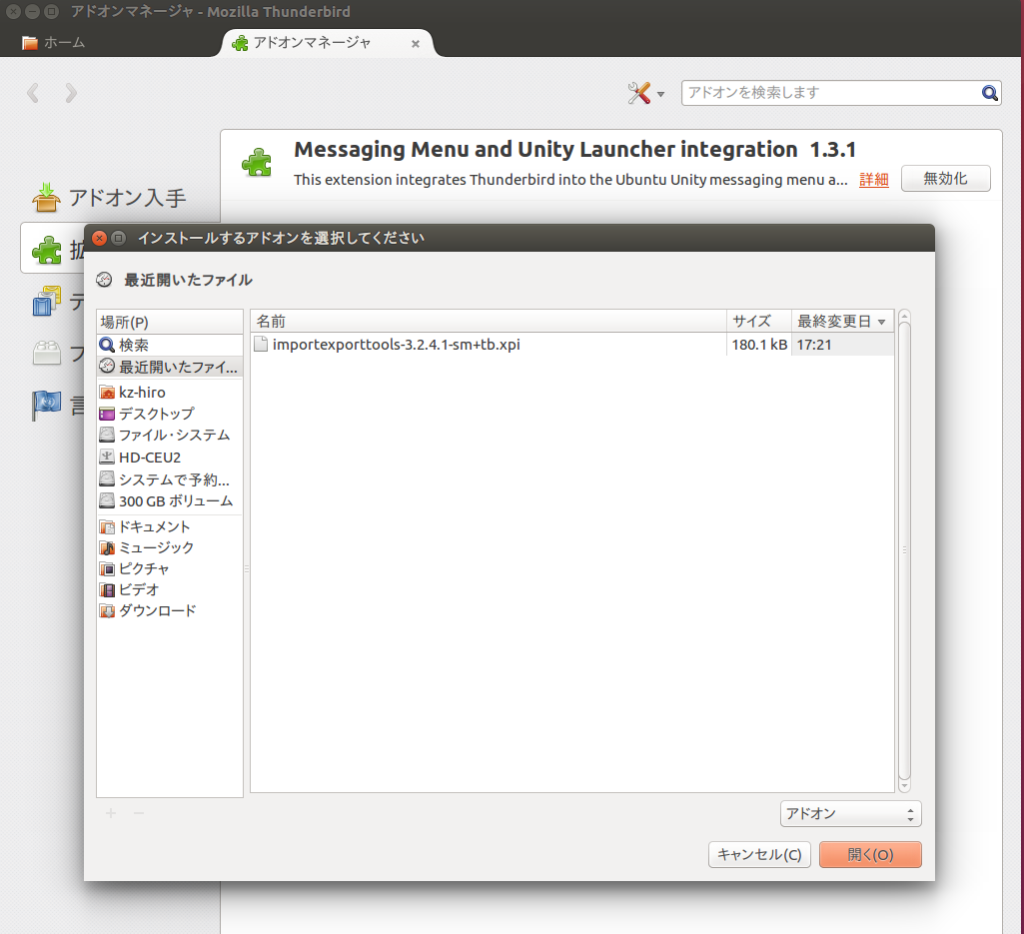
次に、アドオンのファイルを選択するダイアログが表示されるので、先ほどAdd-OnsからダウンロードしたImportExportToolsを選択します。
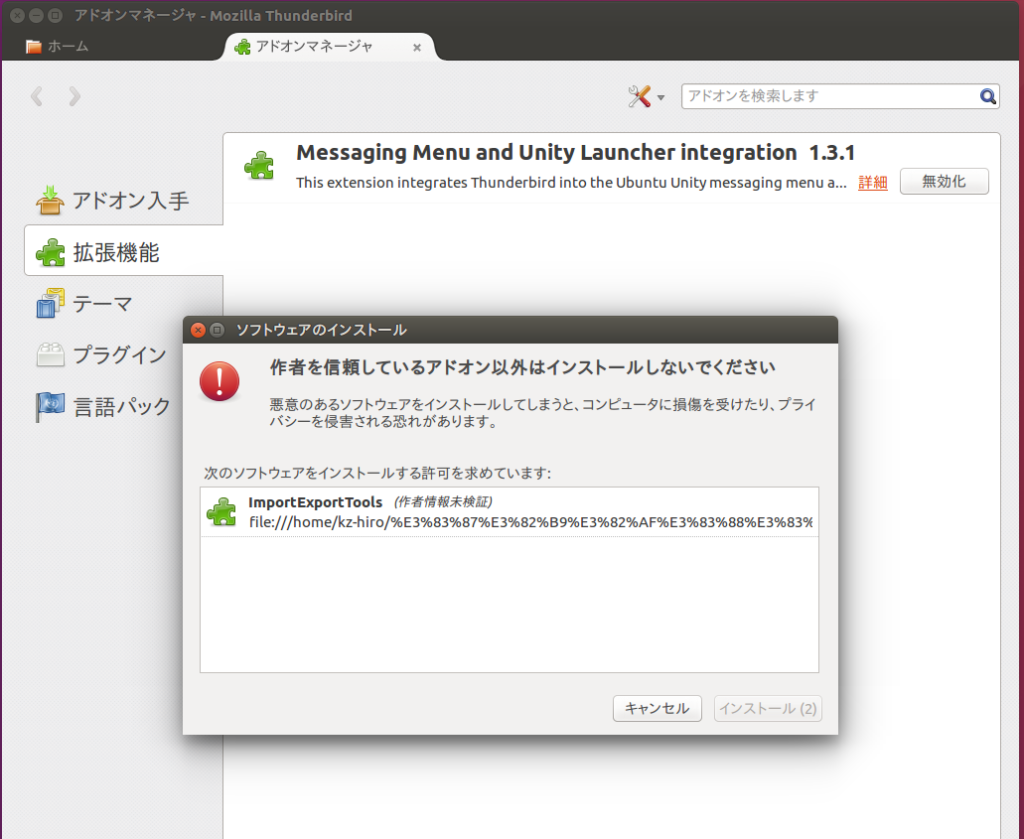
ソフトウェアのインストールが表示されるので、ImportExportToolsを選択してインストールします。
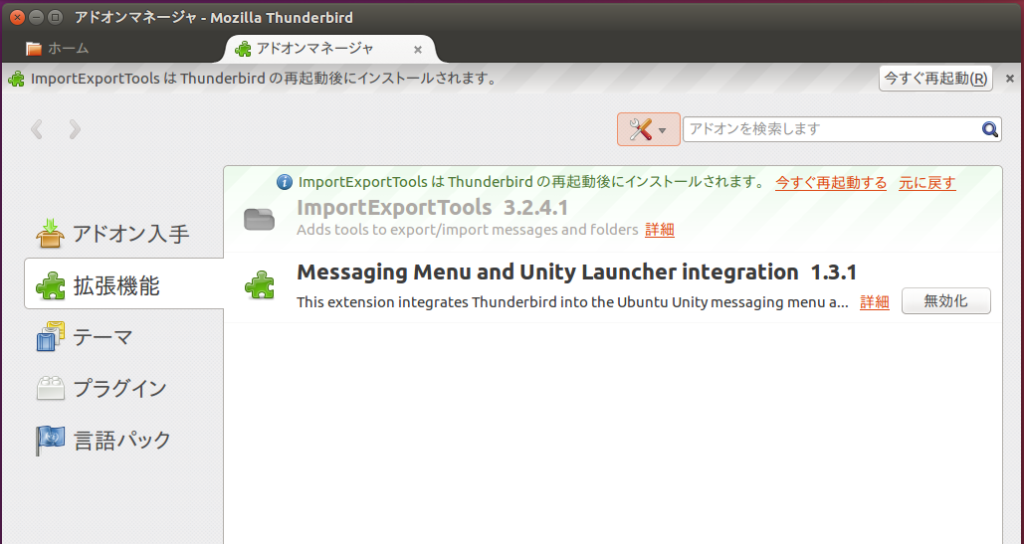
拡張機能にImportExportToolsが追加されているので、「今すぐ再起動する」をクリックして、Thunderbirdを再起動します。
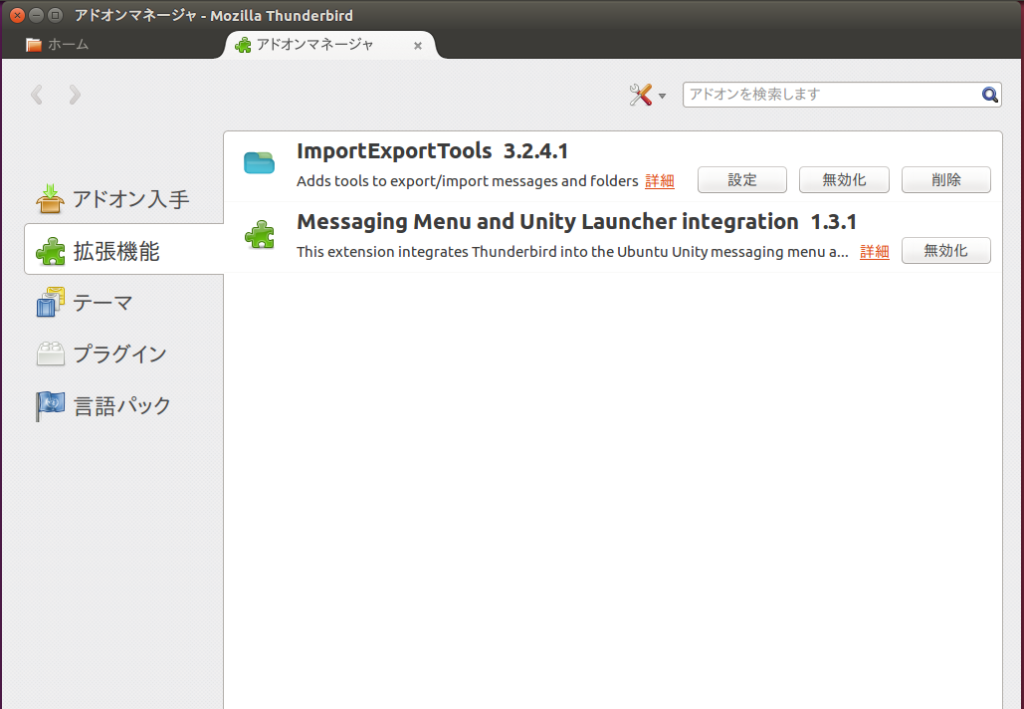
※キャプチャーが取れなかったので、文章で説明します。
Thunderbirdが再起動されると、ImportExportToolsが追加されているのが確認できるので、アドオンマネージャのタグを閉じて
「ツール」メニューから、「ImportExportTools」にマウスカーソルをあて、「プロファイルのエクスポート」を選択します。
すると、どこに保存するか聞かれるので、適当な場所を選択しエクスポートを開始します。
この時、「場合によっては時間がかかります」と警告が表示されるのでOKで。
私の場合は、6Gbのデータ量で10分かからないぐらいでした。
以上で、エクスポートが完了します。
手順2. メールデータの移動からインポート
スポンサーリンク
まず、エクスポートしたメールデータを、ネットワーク経由かUSBメモリースティック等で移行先に移します。
次にThunderbirdの「ツール」メニューから「ImporttExportToos」の「プロファイルのインポート」を選択します。
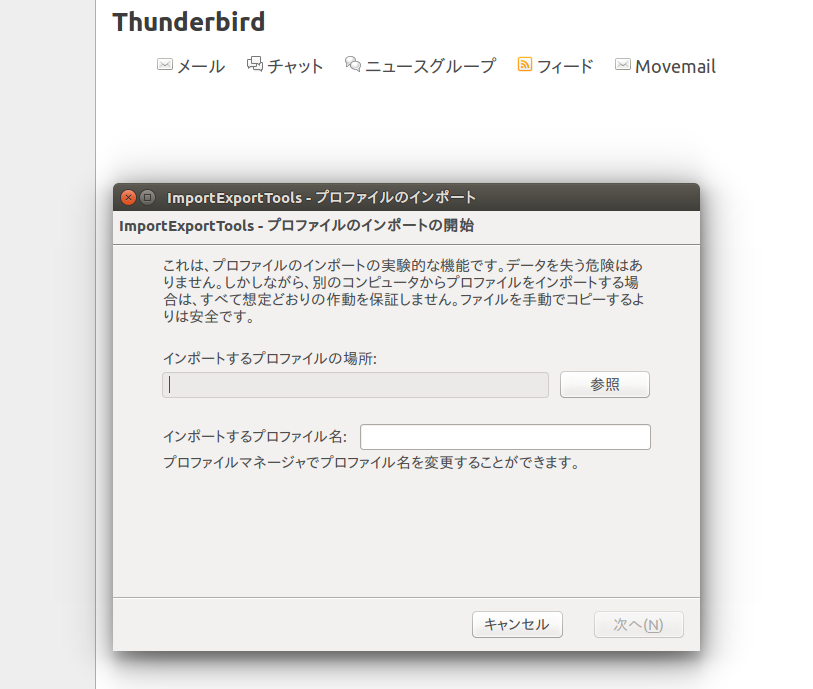
するとプロファイルのインポートウインドウが開くので、「参照」ボタンを押してコピーしてきたメールデータを選択します。
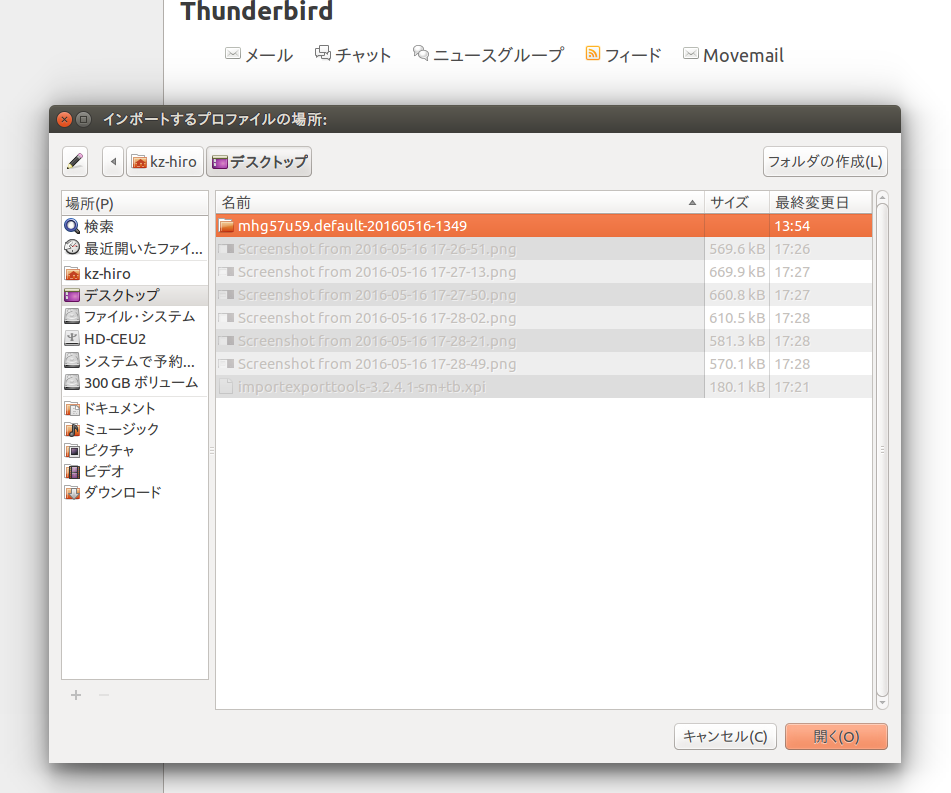
「開く」ボタンを押すとウインドウが閉じプロファイルのインポートに戻るので、下のボックスにインポートするプロファイル名を入力します。
ここで入力した内容は、メールアカウント名になるわけではなくThunderbirdが使用するプロファイル名なので、難しく考えなくても大丈夫です。
記載の通り、後ほどプロファイルマネージャーで名前を変更できます。
で、プロファイルの名前も入力したら「次へ」をクリック!!

またまた警告が表示されますが、「インポート開始」をクリック!!
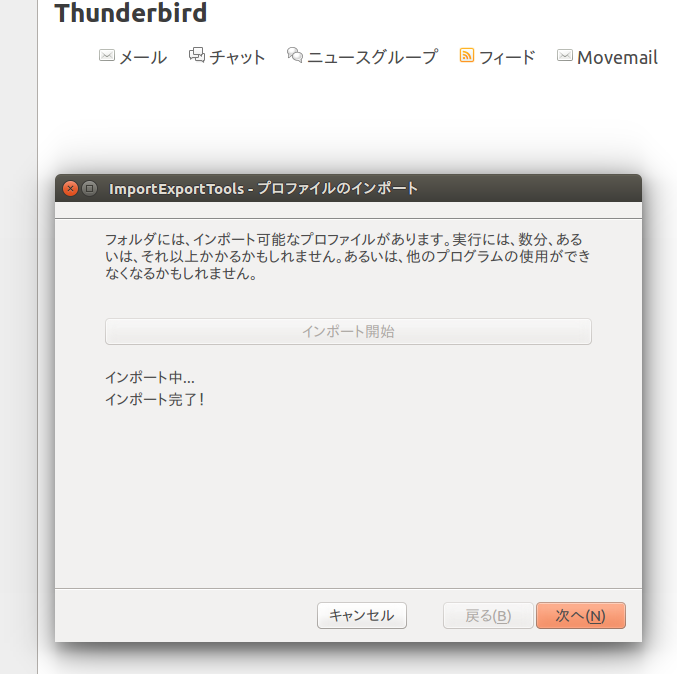
インポートにしばらく時間がかかって、無事インポート完了!!
ですがここで終わりではありません。
「次へ」をクリックすると.......
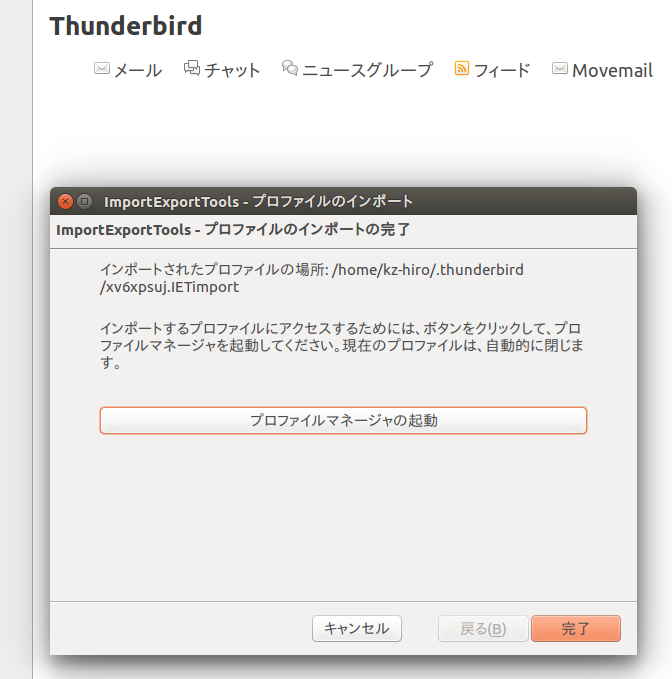
プロファイルのインポートが無事完了したことを知らせるのと、プロファイルマネージャーの起動が表示されます。
ここで「完了」を押すと、読み込んだデータが反映されないので、必ずプロファイルマネージャを起動させて、データを選ぶようにしましょう。
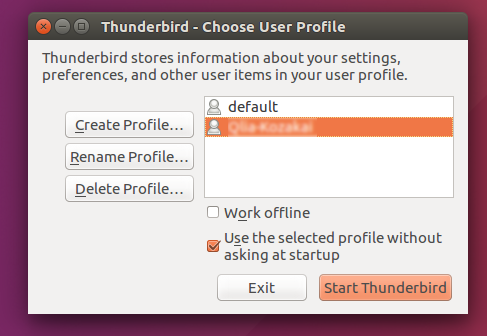
defaultと先ほど入力したプロファイル名が表示されているので、入力したプロファイル名を選択して「Start Thunderbird」をクリック!
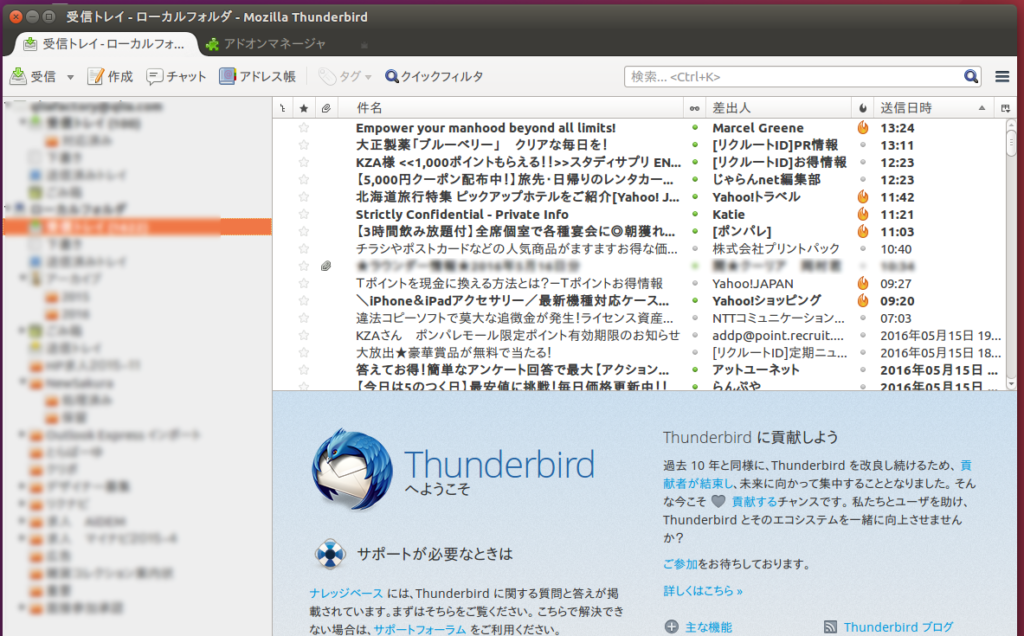
フォルダー構成も含め無事メールを移行することが出来ました!!!
3つのメールアカウントがあったので、3回作業しないといけないかな?? と思っていましたが、1回の作業で3つのアカウント設定とメールデータが移動できちゃいました!!
やってみたら、かなり簡単でした♪
逆に、これ出来ちゃったら怖いかも........
スポンサーリンク



