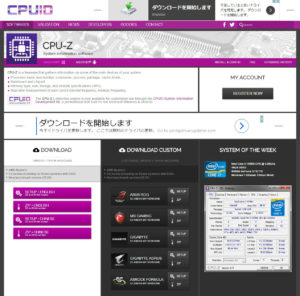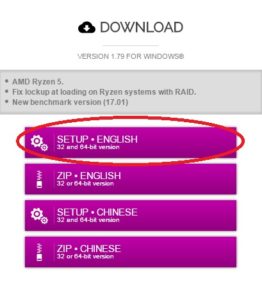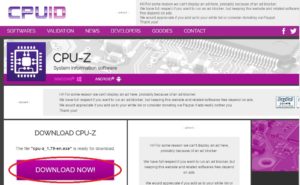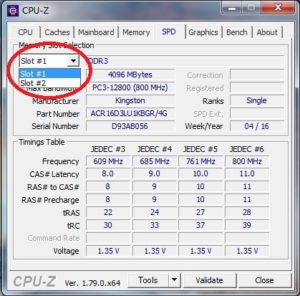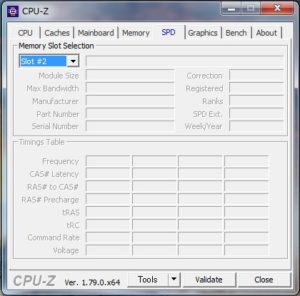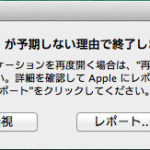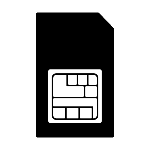メモリ増設時にメモリのタイプを調べる! CPU Z
2017/05/17
ここ最近、社内のWindows7ユーザーから「パソコンが遅くなったー」と聞くことが増えました。
パソコンのメモリが足りていない事が原因です。
Windows7を会社で導入したころは、ビジネス用という事もありCPUがCorei3、メモリは4ギガの物が多かったのですが、当時は問題なく使用できていました。
今となっては、Skype、Google Chrome、Office、そしてウィルスソフトなど大量のメモリを使用するソフトが増えているので、4ギガでは厳しくなっています。
中でもChromeで沢山ページを開く人とか、Excelで沢山ファイルを同時に使用する人とかは、たまったもんじゃあ有りません。
で、必然的にメモリを増やすことになるのですが、パソコンのメモリタイプを調べないといけません!
昔は本体を空けて、直接メモリタイプを調べていましたが、今ではソフトからメモリスロットの数や、メモリタイプを調べることが出来ちゃいます!!
結構昔からあるソフトで私もたまに使用していました。
CPUのタイプとか、マザーボードの種類とかメモリの容量とかを調べるのに使用していました。
実は最近になって知ったのですが、SPDタグからメモリタイプを確認できること.....
なぜもっと早くこの便利な機能を気づかなかったんだろう?
いちいちパソコン本体を開かなくても良かったのにーー
早速、オフィシャルページからインストーラーをダウンロードです!!
ページを開くと英語が沢山並んでいますが、左下のDOWNLOADに4つのボタンが有ります。
その中の一番上にある「SETUP・ENGLISH」をクリックしてください。
すると画面が変わって以下のようなボタンが1つになるのでクリックしてダウンロードします。
ダウンロードが完了したら、ファイルを開いてインストール開始です。
支持に沿ってクリックしていくと、インストールが完了します。
早速CPU Zを起動すると、まずはCPUやマザーボードの情報が表示されます。
このパソコンはCorei3 4170 Haswellが搭載されていて、CPUソケットタイプがLG1150だということがわかります。
今回はメモリタイプが知りたいのでメモリタブを選択します。
するとDDR3の4GBのメモリがSingleChannelで刺さっていることがわかりますが、ここではメモリのタイプは表示されません。
過去、私はここを見て諦めていました......
しかし次のSPDタブを選択するとーー
なんとメモリのタイプが詳細に表示されています!!!
ちなみにスロット数は以下のようにクリックすると表示されます。
スポンサーリンク
今回はSlot #2までなので、マザーボードにメモリスロットが2スロットあって、片方にPC3-12800の4ギガメモリが刺さっていて、片方は空いている状態なのがわかります。
次にメモリを選びます。
選ぶ前にどのようなメモリ構成にするかを考えなければなりません。
現状は1スロットで4ギガなので、もう一つのスロットに4ギガを挿せば8ギガにできると考えるのが普通ですが、ここでメモリの相性問題が出てきます。
メーカーと型番が全く同じメモリを用意できれば問題が起こる確率は下がりますが、メモリー規格が同じでも違うメーカーのメモリを追加するとパソコンが起動しなくなることが多いです。
私も過去、安くしたくて4ギガを一枚だけ購入して追加したところ、違うメーカーの物だったのですがやはり電源オンでビープ音!
画面は真っ暗のままでした......
結局その時は、もう一度パーツショップへ向かい新規で購入したメモリと同じ4ギガの物を購入して差し替えました。
もともと使用していた4ギガのメモリ1枚は無駄になってしまいましたが、メモリが新品で8ギガにりパソコンも無事起動出来たので良かったと思います。
そんなことを考えると、手間もかかるのでここは2枚セットの物を購入することにしました。
PC3-12800(DDR3 1600MHZ)なので.....
会社ではCFDのメモリを結構使用していて信頼度が高いですが、Teamの赤がカッコイー!!
で、自宅のパソコン用にはTeamの赤を購入しました♪
やはり動画再生や、たくさんソフトを起動させるときなんかは、わりとスムーズに動いていると思います。
昔に比べるとメモリも安くなっているので、最近パソコンが遅いなと感じていたら、まずはメモリの増設を検討してみても良いかもしれません。
こうやってPCパーツを見ていると、新しく一台組み立てたくなるんですよね~
と、のんきなことはいってられません!!
職場のPCですが、増設予定が後20台ほどあるのでどうするか考えなくてはいけません.......
スポンサーリンク