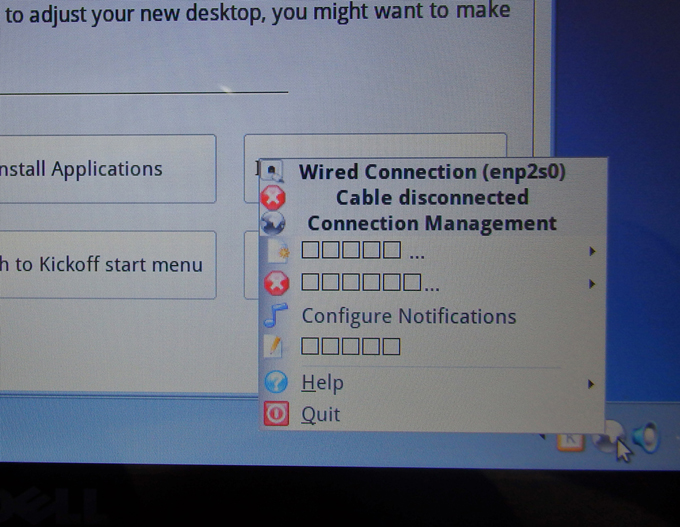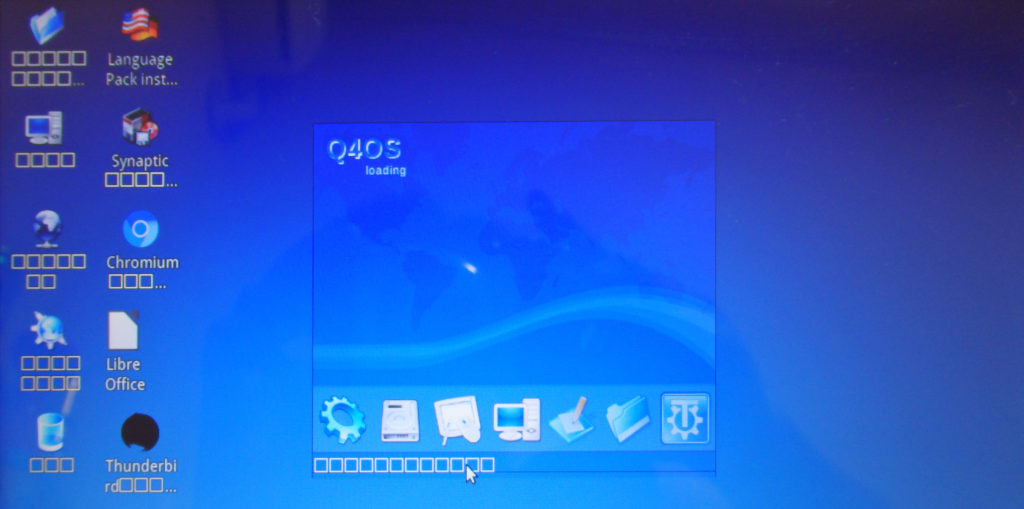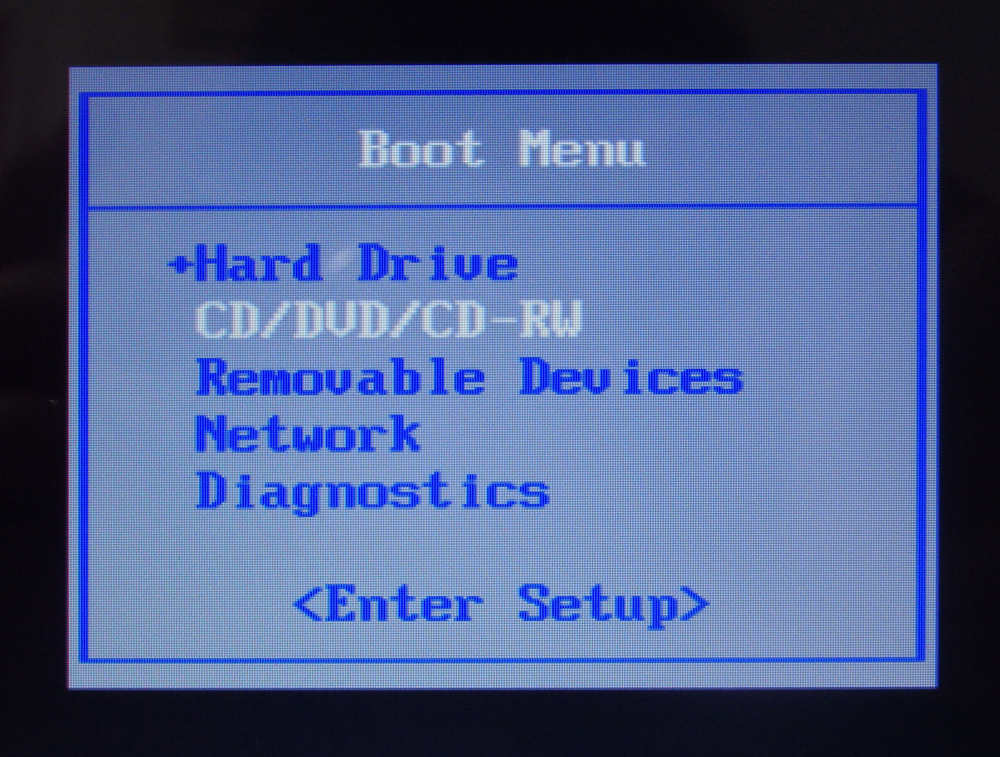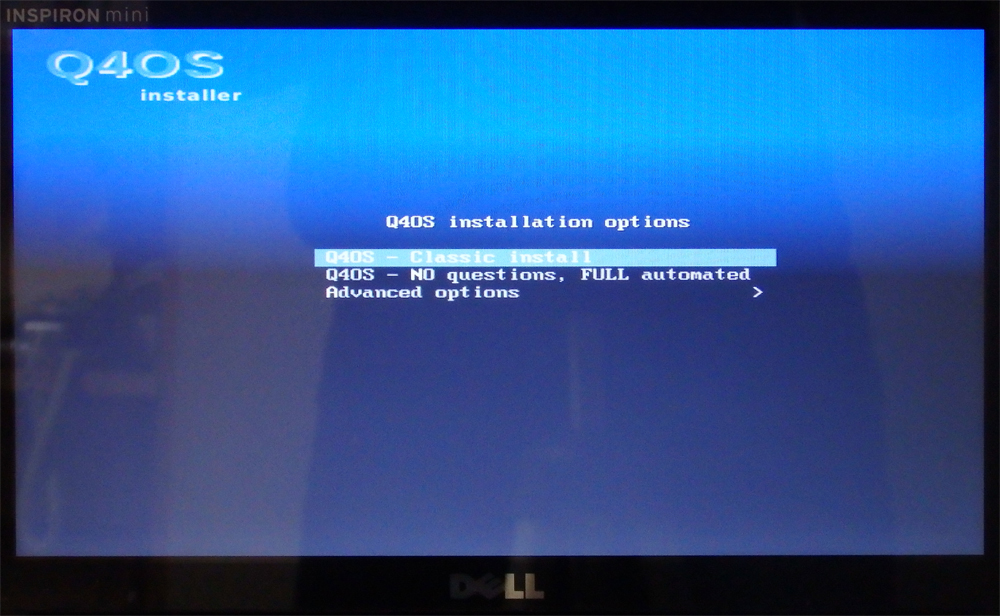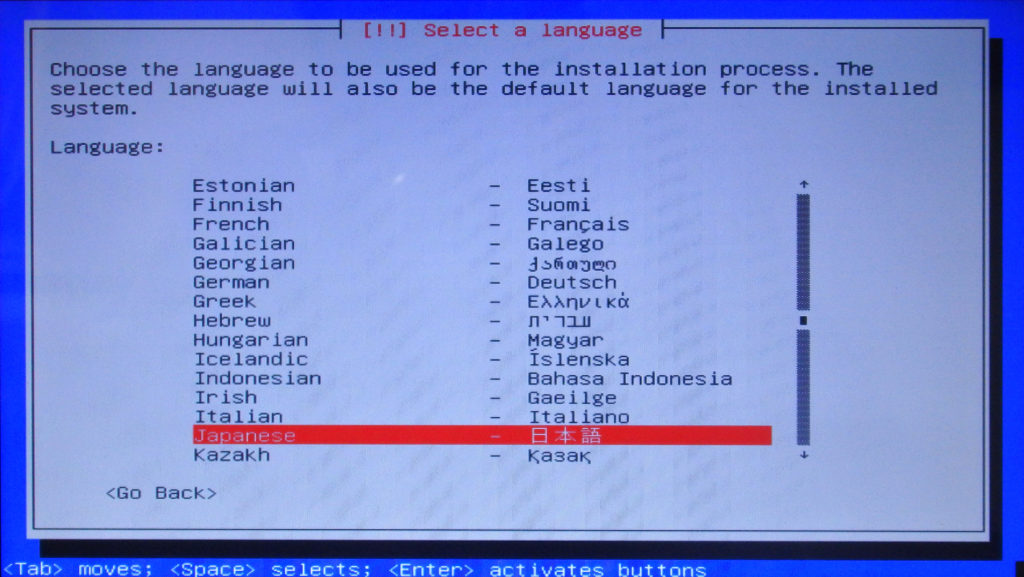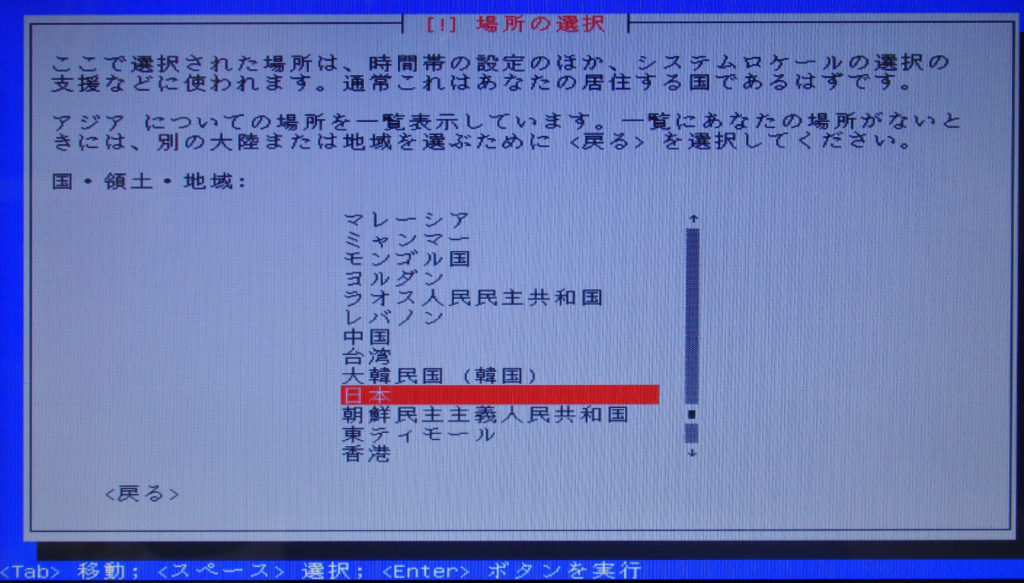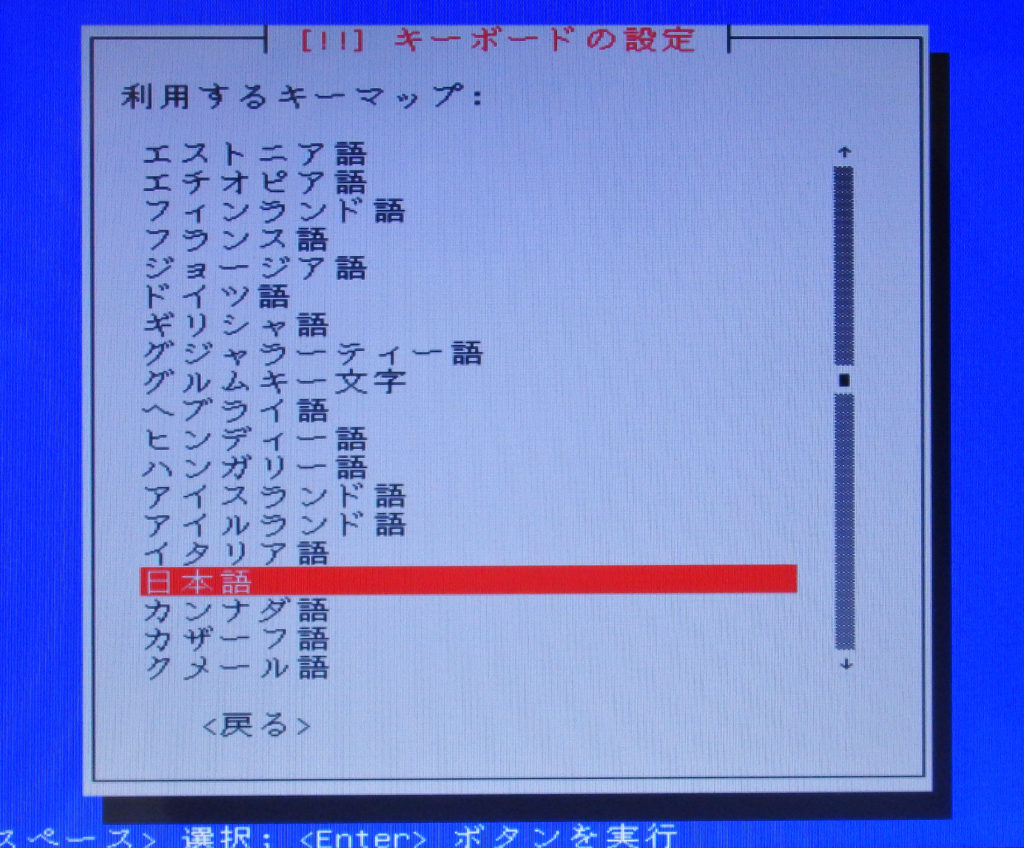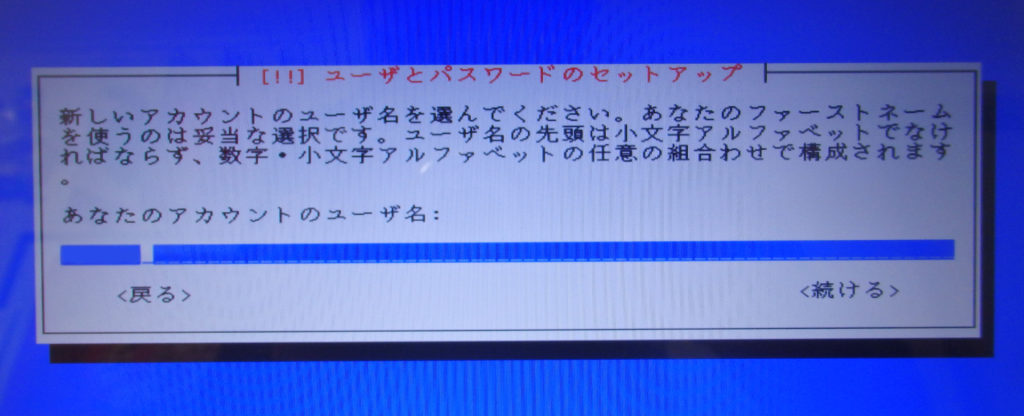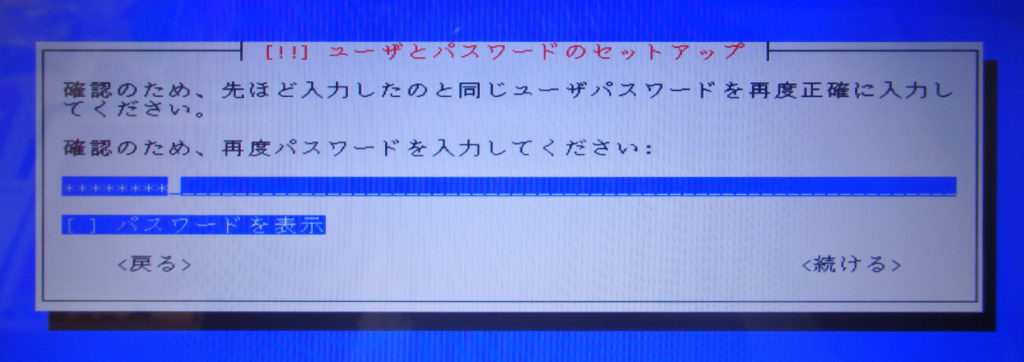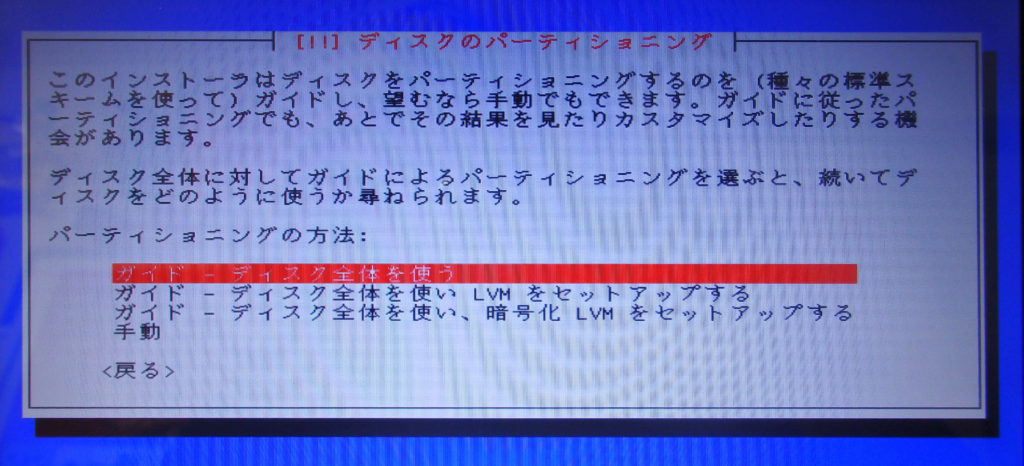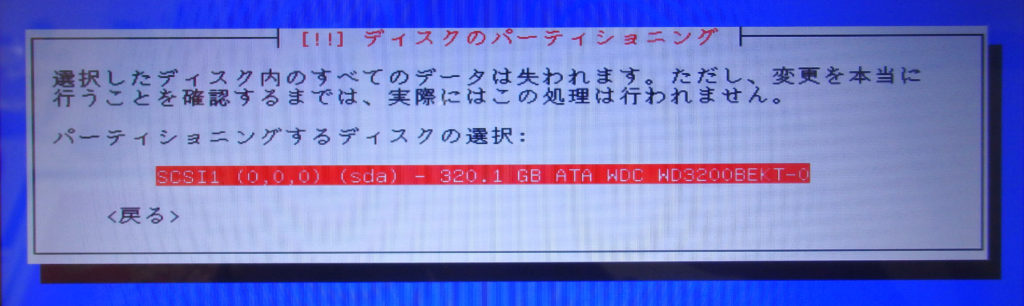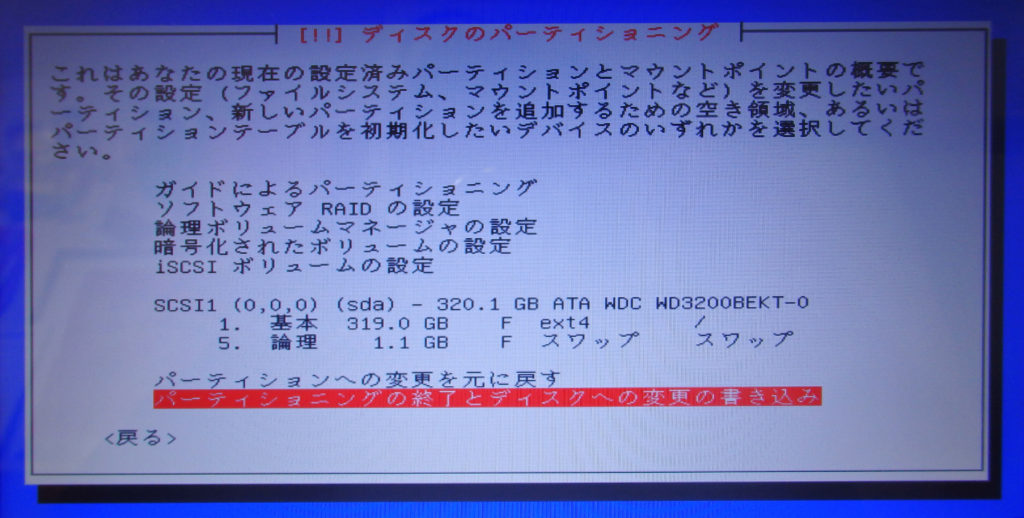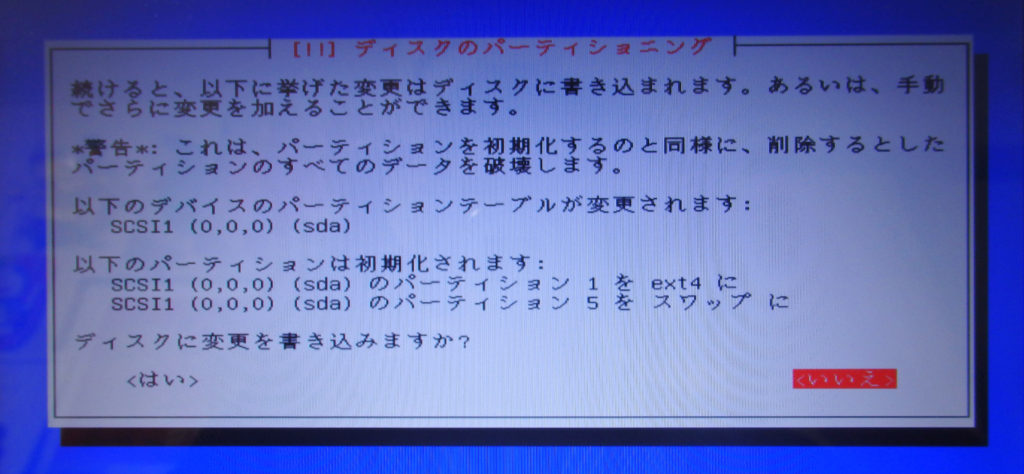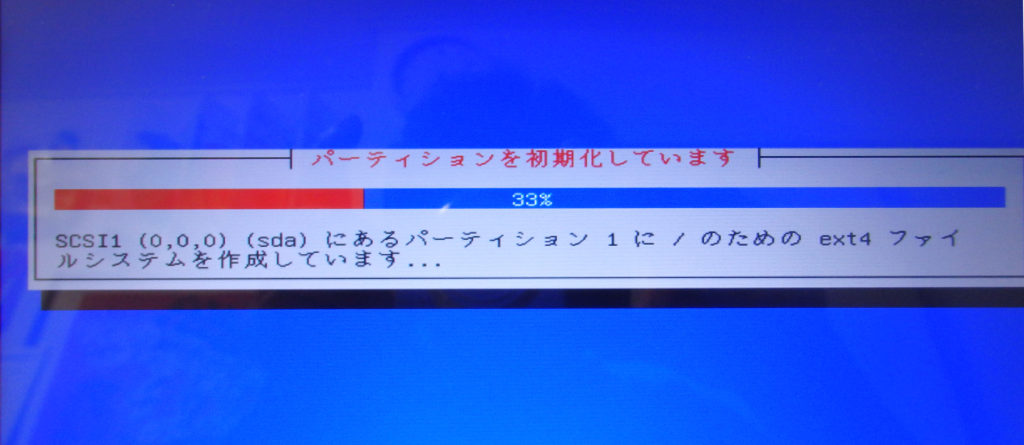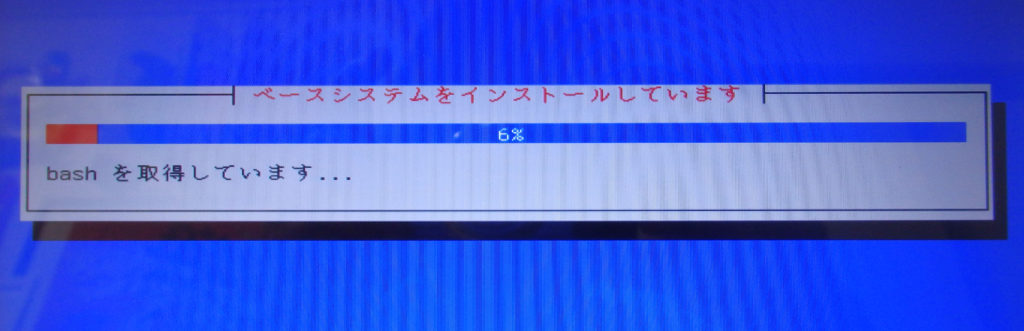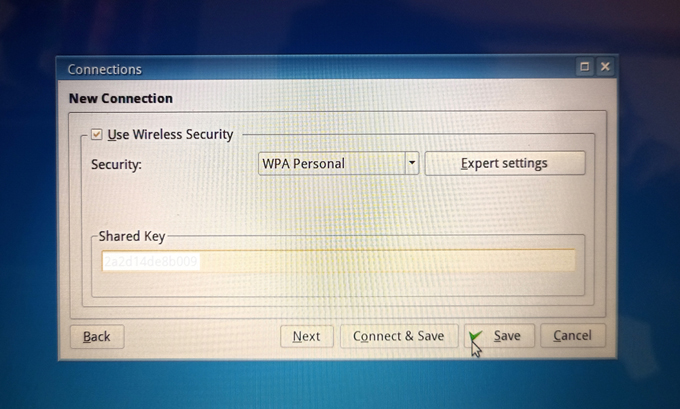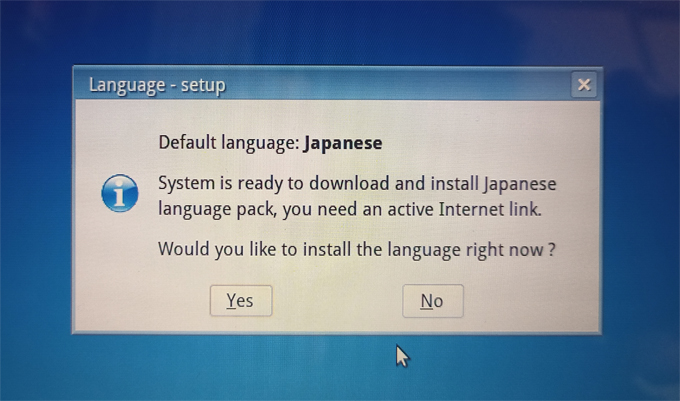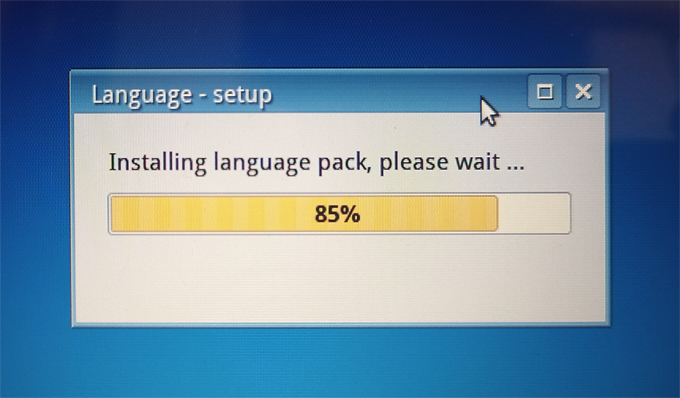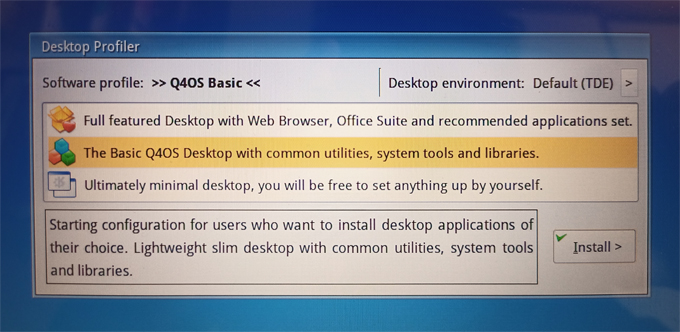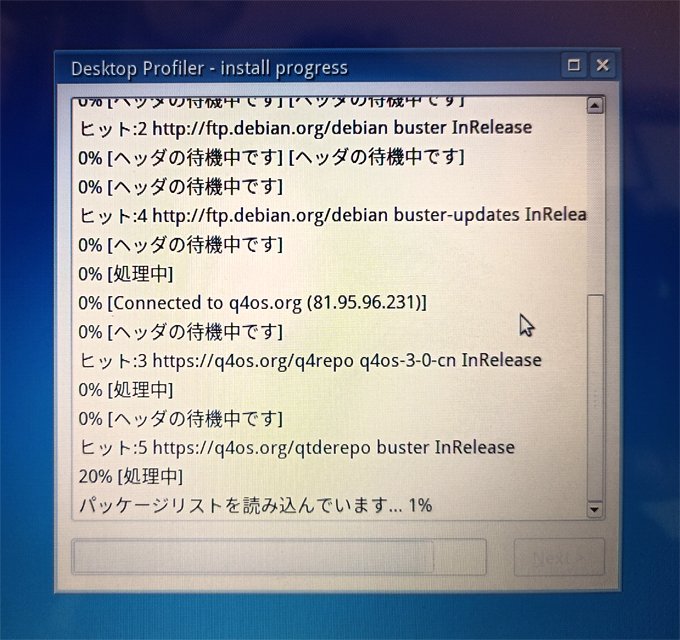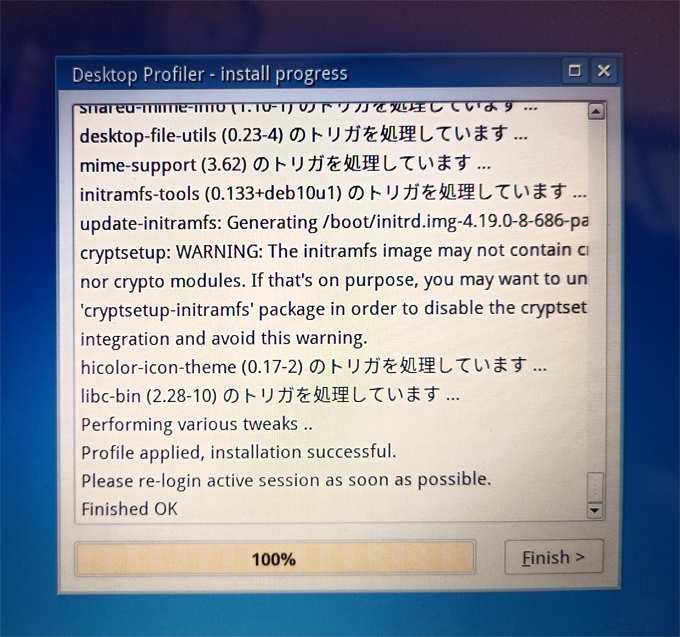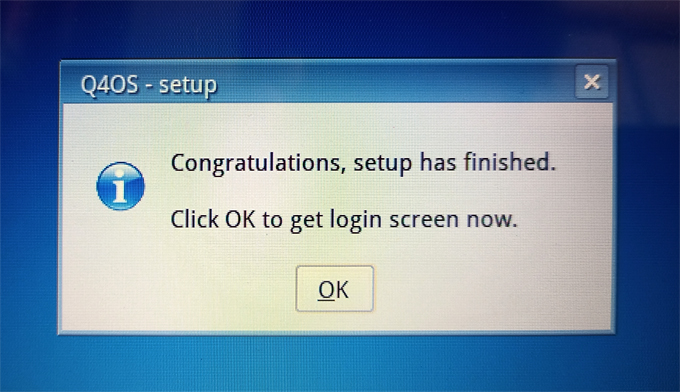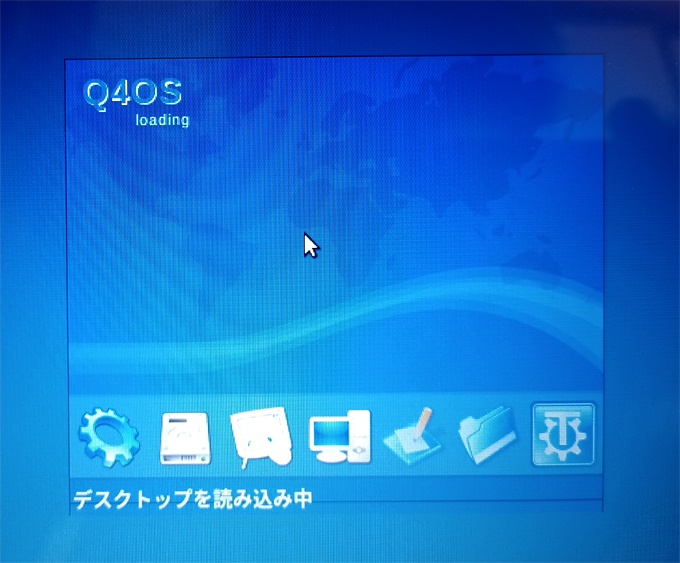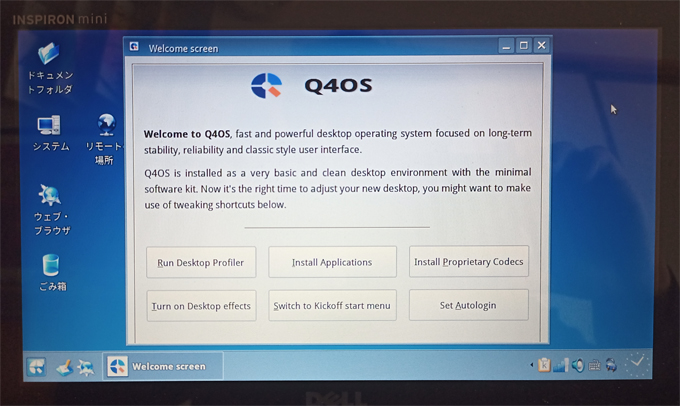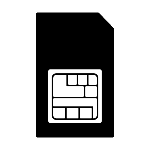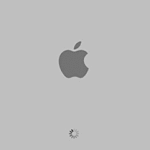10年前の低スペックノートPCを復活させてみた!(Linux Q4OS)インストール編
2020/06/06
さてさてインストールCDも焼き終えたので、ここからはInspiron mini 10にQ4OS トリニティーをインストールしていきます。
その前に一つ大事な注意点が!!
それは、必ずインターネットにつながる状態で作業を行うこと!!
です。
というのも、Q4OSのインストールが終わって最初にOSが起動するとき、言語設定を行うことになります。
その時にネットから日本語のデータが自動的にダウンロードされます。
ネットがつながってないと、後で言語設定が起動できるようにデスクトップにショートカットアイコンができるのですが、そもそも日本語データがないので、Wifi設定も文字化けしてしまいます。
私の場合、内蔵されているはずのWifiが認識されず、設定を調べようにも文字化けでよくわからない状態になってしまいました。
Wifiを諦めLanケーブルを引っ張ってきて有線でネットに接続しましたが、いろいろ設定を触ってしまっていたこともあり、言語設定を行っても文字化けが治らなくなってしまいました.......
結局、ネットがつながる状態で一からインストールし直すことになりました(涙)
そもそも内蔵されているはずのWifiが認識されなかったことが想定外でした....
再インストール時は別のノートPCで使用しているUSBの無線子機が有り一時的に使用しましたが、インストール後もWifiで使用したいので、後日USB無線Lanの子機を用意することにしました!!
早速Amazonで調べてみると......
 |
エレコム Wi-Fi 無線LAN 子機 150Mbps 11n/g/b 2.4GHz専用 USB2.0 コンパクトモデル ブラック |
 |
WIFI 無線LAN 子機 11n対応 モデル 150Mbps USB2.0用無線LAN子機 2.4GHz帯 ミニ型 IEEE802.11n/g/bサポート (150Mbps) |
この2つは値段も1,000円以下で、とても手ごろな商品です。
安いのには訳があって、通信速度が150Mbpsの低速モデルになります。
今回のように古い低スペックPCで使用すると考えると、そこまで通信速度も必要ないかと...
ただ、そこそこのスペックのPCで使用することを考えるなら、もう少し速い無線子機を選ぶのが良いかもしれません。
 |
BUFFALO WiFi 無線LAN 子機 WI-U2-433DMS 11ac 433+150Mbps USB2.0 ビームフォーミング機能搭載 |
この商品は2,000円台で433Mbpsまで速度が出るタイプなで、予算的に余裕があるならこっちを選ぶのも有りです!
 |
エレコム Wi-Fi 無線LAN 子機 11ac/n/g/b/a 867Mbps 5GHz/2.4GHz対応 USB3.0 MU-MIMO windows/mac対応 ブラック |
そして、この商品は値段も5,000円台になりますが、速度が867Mbpsの優れもの!
もちろんWifiルーターも11aや11gに対応した物が必要になります。
さてさて、Wifi子機についての内容が続きましたが、ここからは実際にインストールの流れです。
インストールCDからの起動&インストール
まずは起動デバイスの選択画面を表示します。
Inspiron mini 10は起動時に”F2”キーでBoot Deviceの選択になります。
機種によって電源ON直後に押すBoot Menuのファンクションキーが違うので、自分で調べないといけません。
今回は外付けDVDドライブにからの起動になります。
そしてしばらくロード画面になって、レトロなビープ音が鳴りインストールメニューが起動します。
一番上の「Q4OS - Classic Install」を選択します。
スポンサーリンク
次にインストール時の言語の選択になるので、下のほうに降りて行って「Japanese - 日本語」を選択します。
次に場所の選択です。
こちらも「日本」を選択します。
次にキーボードの設定です。
「日本語」を選択します。
次にハードウェアの検出になります。
次にユーザー名を登録します。
次はパスワードの設定です。
次はパスワードの確認です。
次はインストールするハードディスクのパーティション設定です。
今回は内蔵ハードディスク1個で、もともと入っていたWindowsXPも全て初期化してしまうので、パーティション設定も簡単になります。
初期化で全部データが消えてしまうので、入念に聞いてこられます(笑)
こんな構成になるよと、再度確認。
最後の確認です。
ここで「はい」を選択すると、実際にハードディスクのパーティションテーブルが書き換えられます。
パーティションを初期化中です。
ベースシステムがインストールされています。
少し時間がかかりましたが、無事インストールが完了しました!
Q4OS 初めての起動
無事インストールが終わると再起動になります。
そして初めてQ4OSが起動することになるのですが、ここでQ4OSの初期設定を行います。
・Wifi設定(ネットワーク設定)
USB無線Lan子機を本体に刺しているので、自動的にwifiの設定画面が開きました。
「Shared Key」にWifiのパスワードを入力して「Connect & Save」ボタンでパスワードが保存されネットに繋がります。
・言語パックの設定
Q4OSで使うデフォルトの言語設定です。
自動的にJapaneseになっているので、「Yes」ボタンで進むと.....
language packのダウンロードとインストールが始まります。
ノートPCが非力なせいか、結構時間がかかりました(汗)
・デスクトッププロファイルの設定
ここではデスクトップ環境と、追加でインストールするアプリのボリュームを選択するようです。
上から説明すると....
・Full featured Desktop with Web Browser, Office Suite and recommended applications set...
完全装備のデスクトップとウェブブラウザ、オフィス互換のソフトやおすすめのソフト。
※フル装備なので結構なボリュームになると思います。
・The Basic Q4OS Desktop with common utilities,system tools and libraries.
基本のデスクトップと基本のユーティリティーやシステムツール、ライブラリ。
※余計なソフトは入れないで、デスクトップの基本的な操作ができる状態。
・Ultimately minimal Desktop, you will be free to set anything up by yourself.
究極的に最小なデスクトップで、自分で自由にセットアップできる。
※どこまで最小かはわかりませんが、自分でセットアップできる自信がありません(笑)
で、今回は真ん中の「The Basic Q4OS Desktop with ....」を選択しました。
書いている通り、システムツールやライブラリなどがインストールされて、特にオフィス系のアプリや画像編集ソフトなどが入っていない状態になります。
後で必要なソフトは自分でインストールすることにしました。
右下の「Install」ボタンを押してインストールの開始です!
ダウンロード&インストールが開始されます。
こちらも結構な時間が掛かりましたが、無事完了しました!
「Finish」をクリックすると、セットアップが終わったのでログインできるよと....
デスクトップを読み込んでるようです。
ちゃんと日本語にもなっているみたいです!
そして無事デスクトップが表示されました!!
画面が10インチと小さいのでWelcomeScreenが満々ですね(汗)
デスクトップのアイコンも文字化けしていないので、正常にインストールできました。
長い道のりでしたが、10年前のノートPCがQ4OSで復活です!!
最初にも書きましたが、くれぐれもネット環境を忘れないようにしてください。
非力なパソコンなので、それぞれのダウンロードやインストールにかなりの時間が掛かります。
この後は、実際に使用するため、いろいろと必要なソフトを入れていこうと思います。
あ~疲れた。。。
スポンサーリンク